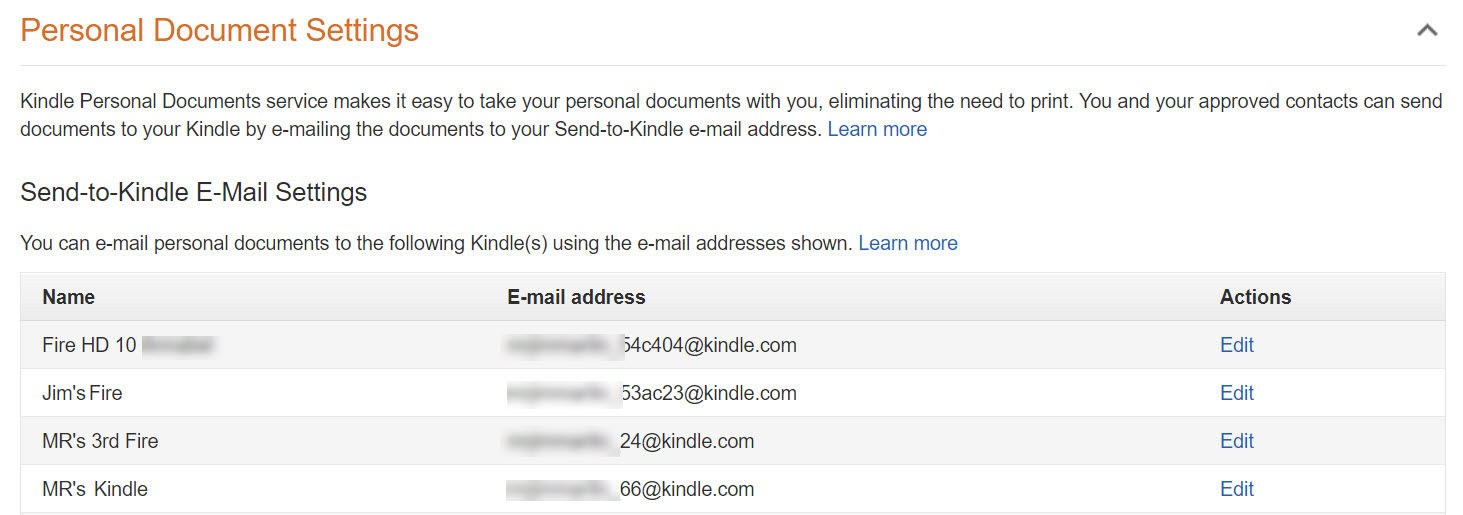What formats does a Kindle support?
Microsoft Word (.DOC, .DOCX)HTML (.HTML, .HTM)RTF (.RTF)JPEG (.JPEG, .JPG)GIF (.GIF)PNG (.PNG)BMP (.BMP)PDF (.PDF)
You can connect your Kindle to your laptop or PC with the USB cable that came with it and then use it just like any removable USB drive to drag and drop files to its internal storage. The names of the folder you see when you view the Kindle in Windows’ File Explorer will vary depending on the exact model, but should be something like Documents or Internal Documents. This is a quick and easy way to put documents on your Kindle, but bear in mind that text may be too small to read on your Kindle’s screen when you transfer PDFs.
DRM
There’s another problem: Digital Rights Management. Yep, you probably remember DRM from a few years back when it was common to protect MP3s by making them unplayable on unauthorised devices. That’s now largely gone away, but it remains in force for many ebooks, even free ones. That means you cannot convert them to a format your Kindle can read, so you’re out of luck if some or all of your ebooks have DRM.
How to convert Epub files for Kindle
Assuming that you have Epub files which are not protected by DRM, you can use the free Calibre software to convert files into .mobi or .azw files that will work with your Kindle. First, download Calibre and install it. Choose your language and other preferences when the app first starts. One of the easiest ways of sending files to your Kindle is to email them. Calibre can do this, but it requires you to enter a valid email address that it can use to send the files from, and recommends setting up a free GMX account for the purpose. You can do this at www.gmx.co.uk. You should also enter your Kindle email address, which is a unique email address for each of your Kindles that’s already set up. You’ll find this by opening a web browser on your computer and going to https://www.amazon.co.uk/mycd Scroll down until you see Personal Document Settings and click on it. This expands the view so you can see your devices and their associated email addresses.
Copy the email address for your Kindle and paste it into Calibre where it says ‘Kindle email:’
With the email addresses entered, you can continue with Calibre’s setup wizard, choosing the folder on your computer to store the library of ebooks. You should now see Calibre’s main interface. Click Add books in the top-left corner and navigate to where the Epub files are stored on your computer or a removable USB drive.
So long as the file has no DRM it will be added to the library and displayed in a list in the middle of the screen. Click on it and then click Convert books from the menu at the top.
By default Calibre converts to .mobi format, but you can click the drop-down Output format: menu in the top-right corner and pick a different format. There are lots of other options you can experiment with if the defaults don’t work to your liking, but in most cases you shouldn’t need to change anything.
To transfer the converted file to your Kindle you have a few choices. Click Connect/Share from the top menu and pick the option you want. Connect to folder lets you transfer files over USB to your Kindle. There’s a wireless option which uses Wi-Fi and finally there’s the email option.
Send to Kindle
If you don’t need to convert Epub files, you might be able to skip Calibre completely. So long as your ebook is in one of the formats the Kindle already supports, you can email it to your Kindle’s unique email address (explained above). Just open your usual email app or website and create a new email. Enter your Send to Kindle email address and attach the file to the email. There’s no need to write anything in the body, but you can enter Convert into the subject line. Doing this will cause the file to be converted from PDF, DOC or another supported format into the Kindle’s native .mobi format. This should make text easier to read. If you need to buy a new ereader, check out our guide to the best ereaders. Jim has been testing and reviewing products for over 20 years. His main beats include VPN services and antivirus. He also covers smart home tech, mesh Wi-Fi and electric bikes.