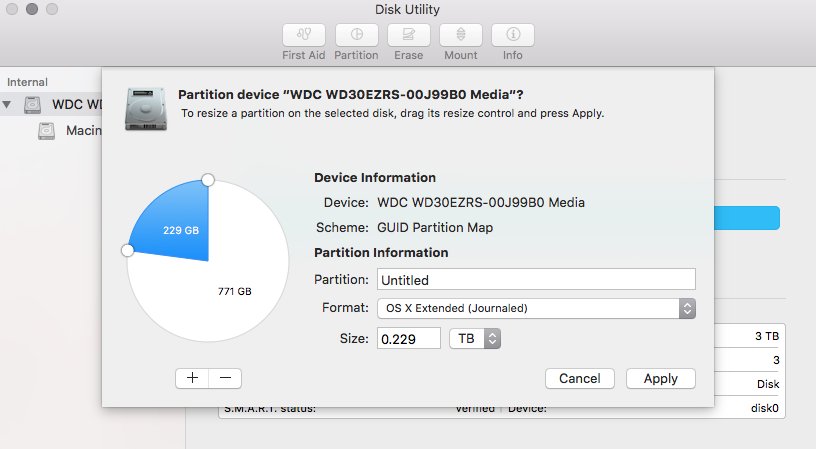Should I install the Mojave beta?
Running beta software isn’t a decision you should make lightly, as by its very nature the code is still being worked on and bugs will appear – potentially big ones – which could cause you to lose data. If you are intending to put this on your main working machine as the only OS, then we’d strongly advise against it. Yes it’s cool to be on the cutting edge, but there are considerable risks involved when you use unfinished software. A much better choice is to dual-boot your Mac, so that the preview OS is kept separate from your normal one. If you have virtual machine software such as Parallels or VMware, then that would also be a great way to sample the delights of macOS 10.14 without endangering your system. As always you should run a complete system backup before starting any kind of operating system upgrade, as things can easily go wrong.
How to get the new macOS beta
First, sign up to the Apple Beta Software program. You’ll need to sign in with your Apple ID, then click this link to enrol in the Beta Program if you are new to beta testing. If you’re already testing the beta of High Sierra, you can get the Mojave beta from the Mac App Store. The Mac App Store will launch in a separate app on your Mac and display the download page. Look for and click the Download button at the top of the page. If you want to wait for the final version, here’s the step-by-step guide to getting it. Just don’t forget it won’t be available until 24 September 2018.
How to install macOS on a dual-boot system
If you go for a version of the Mojave beta, we recommend installing it into a second partition on your machine, or if you have a spare machine then feel free to wipe the existing OS and go it alone with 10.14. Remember that these are advanced procedures, and you proceed at your own risk. To set up a dual-boot system you’ll need to do the following things. First of all open up Disk Utility (Applications > Utilities > Disk Utility) and select the main drive (usually the top of the list in the left hand panel). Then select the Partition option in the main panel. Now you’ll see a large rectangle with the heading Partition Layout. Currently it will be a single drive, so click the Plus button beneath it and then click on the new partition that appears. To resize the partition simply drag the partition corners. The Size box on the right shows you how much space the partition takes up. It’s a good idea to rename the partition so that things don’t get confusing – maybe call it macOS Beta Test. When you’re happy with the name and space allocation click Apply.
Now find the downloaded version of macOS 10.14 and click on it to begin the install. When you see the option of which disk you want to install it on be sure to select macOS Beta Test (or whatever name you gave the new partition). When this is done click install and the rest should proceed automatically, with your Mac rebooting into 10.14. From now on when you want to return to the previous version of macOS (or OS X) on your system, reboot your machine while holding down the Alt key. This will present you with a menu of which drive you want to boot from.
Deleting the partition
Once you’ve finished test driving macOS Mojave you can remove it by reversing the process above. Restart your machine and boot into the previous version of macOS (or OS X). Launch Disk Utility, choose your main drive, go to Partition, select the partition you created, then click the Minus button below, followed by Apply.
Using Virtual Machines
Probably the safest way to try out any new operating system is to use a virtual machine. There are several excellent software offerings around, some of which are free ( Virtualbox, for example). Others, such as VMware offer a free trial, but are paid-for products. These create, as the name suggests, virtual environments on your Mac where the operating system can run as if it were installed on your drive. Performance isn’t quite the same as it would be from an OS that is actually installed, but it gives you a good chance to explore without the hassle of altering your machine in any way. As each software package operates slightly differently it’s worth investigating the options available and consulting the relevant instructions. Our colleagues over at Macworld have put together this helpful guide to running Windows on a Mac, which covers using virtual machines.
Should I install the macOS Public beta?
If the idea of creating and deleting partitions, having applications crash suddenly, or working out how to set up virtual machines has you a little worried, then we’d suggest waiting. While all of this can be a lot of fun, and actually quite fascinating, for most people it would just get annoying rather quickly. macOS 10.14 is due to be released in a few months, and will be a much more stable and polished experience than the one you’d find in the Public Beta. If you’ve always held to the Apple mantra of ‘it just works’, then we think you’d have a better time in the Autumn. The 2018 MacBook Pro will ship with High Sierra, but you can of course update it to Mojave when it’s released. Martyn has been involved with tech ever since the arrival of his ZX Spectrum back in the early 80s. He covers iOS, Android, Windows and macOS, writing tutorials, buying guides and reviews for Macworld and its sister site Tech Advisor.