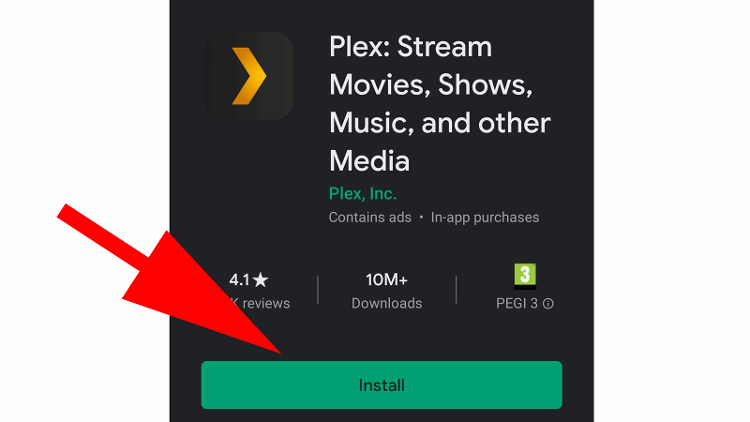Our guide takes you step by step through finding and downloading apps from the Google Play Store, as well as looking at other sources for apps that you might not know about.
How do I download apps from the Google Play Store?
It’s very easy to download apps from Google’s Play Store. Almost every Android device (in the West at least) comes with this app already installed, as it’s part of the suite of software that Google includes with Android. Look for the app called Play Store whose icon is a multi-coloured triangle on its side sitting on top of a white background. Tap the icon and you’ll be taken to the Play Store itself. There will be a few apps featured in the main part of the screen, but you’ll want to check the line of icons along the bottom which separates out the app types into Games, Apps, Movies &… and Books.
Select the one that should include the app you’re after, then if you know its name tap the text box at the top of the page in which you should see the words Search for apps. Now you can type in the title and hopefully you’ll see the intended app appear at the top of the list of results. Tapping on it will open the page for that app, then all you need to do is tap the Install button and the app will immediately begin downloading. Note that not all apps are free, but many are. If you pick one which costs money, you’ll be prompted to set up a payment method, but note that you can also use Google Play gift cards: it doesn’t have to be a credit or debit card.
If you’re not sure which app you want to download, then you can tap the For you, Top charts or Categories options that appear above the featured apps. These will provide a list of the most popular ones on the store, any of which you can download by tapping its Install button. If you’re new to Android, then our guide to the best Android apps should prove invaluable and save you time trawling through the huge selection on the Play Store.
Is Google Play the only place to get Android apps?
No, but it is one of the safest and most convenient way to download Android apps. There are alternatives available. In some cases, these are necessary, as with the new Huawei devices that come with the company’s own App Gallery due to the dispute with Google and the US government which has banned American companies (such as Google) from working with Huawei, and its sub-brand Honor.
Another alternative, just as you do with many Windows apps, is to download them as a .apk file directly from a website, possibly even the app’s developer. Again, there is a risk that it could contain malware, which is why antivirus software is a good idea if you plan to do this kind of thing. To install apps from non-Google sources, you’ll first need to adjust the settings on your device. The precise titles mentioned next may vary a little, depending on your handset, but they should be roughly the same no matter what you’re using. So, open the Settings app and navigate to Apps then tap the three dots in the top right corner. From the drop-down menu, select Special access. On the next page, scroll down and select Install unknown apps.
A number of apps will now appear in a list. These are the various ones through which apps could be installed, so select the ones that you’re most likely to use – Chrome should probably be top of your list – then enable the Allow from this source option. That’s it. You’ll now be able to visit those alternative stores and install the apps on your device. Just make sure that you update them regularly so that the security settings remain current. Read next: Everything you need to know about setting alarms on Android. Martyn has been involved with tech ever since the arrival of his ZX Spectrum back in the early 80s. He covers iOS, Android, Windows and macOS, writing tutorials, buying guides and reviews for Macworld and its sister site Tech Advisor.