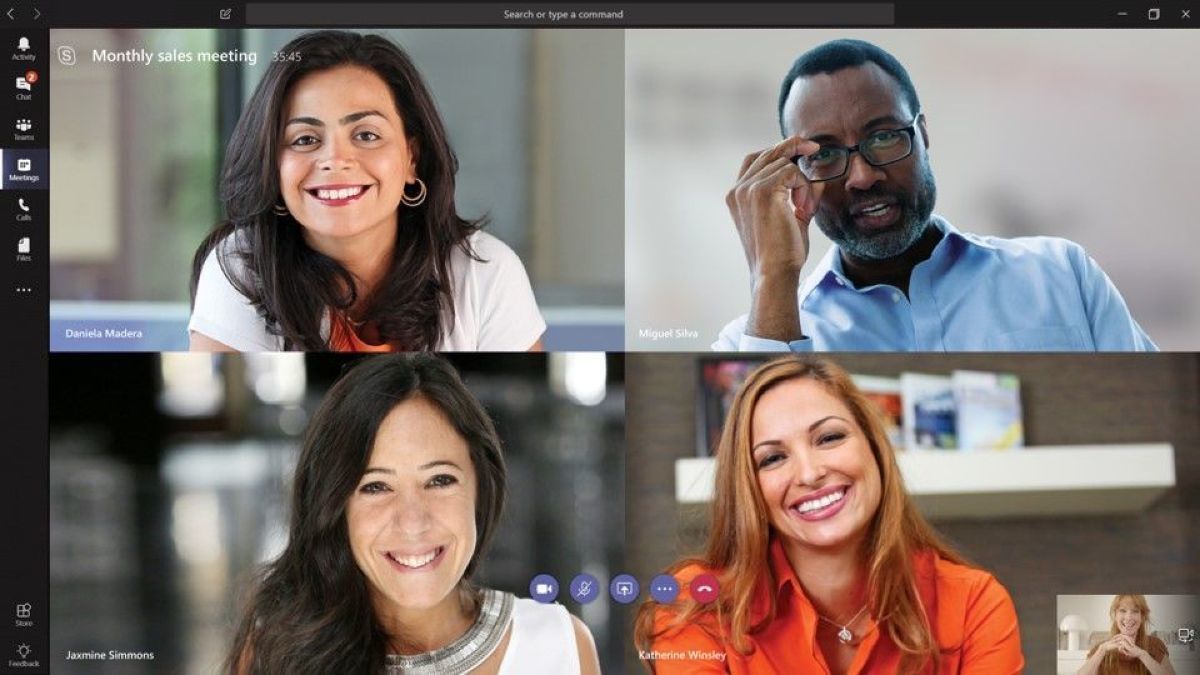With that in mind, Microsoft the ability to customise your call background. This can be great if you’d like to look more professional on call, or pretend you’re in a luxurious location as opposed to confined to your home. This feature has been popularised in recent weeks on Zoom, whose daily active has grown to more than 200 million during the coronavirus outbreak. However, the software has been plagued by privacy concerns which have left some reluctant to continue using it. If you’ve stopped using Zoom as a result, it’s great to see same feature available on Microsoft Teams.
How to change background in Microsoft Teams
For this to work, you’ll have to be in an active call. We’ll assume you know how to do that for the purposes of this tutorial, but it should look something like what you see below.
Click the icon with the 3 dots, located next to the red button to hang upIn the menu that appears, choose ‘Show background effects‘Your call will continue, but a side panel should appear with a choice of background effectsSelect the one you’d like and hit ‘Apply’, or go for ‘Preview’ if you’d rather try it out beforehand
How to add a custom background to Microsoft Teams
Teams also recently introduced the option to upload your own photos for use in call backgrounds, as it goes head-to-head with Zoom. If you’re adding one mid-call, follow the same steps above, where there will be an option to upload a .jpg, .png or .bmp file. There’s even a blur setting to ensure only the subject is in focus. Here’s the process if you want to set it up before jumping into a call: See more information on the official Microsoft support page. Read more: How to change background on Zoom As the resident expert on Windows, Senior Staff Writer Anyron’s main focus is PCs and laptops. Much of the rest of his time is split between smartphones, tablets and audio, with a particular focus on Android devices.